Autoplay For Mac
Firefox blocks all media with sound from playing automatically, by default. If you want a website to automatically play media or make other changes to your autoplay settings, you can use one of the methods below.
To Turn OFF AutoPlay, simply move the toggle next to Autoplay to OFF position (See image below) Turn OFF Autoplay Using YouTube Settings Menu on Mac or PC. You can also Turn OFF YouTube Autoplay on your PC or Mac by using the Settings Option in YouTube. Visit YouTube.com on your Mac or PC. Once you are on YouTube, start playing any Video. Stop autoplay videos in Safari on Mac. Some websites — and others who provide those sites with content, including advertisers — automatically play video when you visit their site. Muting tabs and windows is a quick and temporary solution, but you can permanently block video for an individual website or for all websites.
Table of Contents
To always allow or block autoplay for all media with sound:
- Click the menu button and select ..
- Select the Privacy & Security panel.
- Scroll down to the Permissions section.
- Block websites from automatically playing sound is the default setting. When check-marked, media autoplay is blocked by default.Note: If media autoplays on websites by default, even though the setting is check-marked, try clearing the check box and then check-mark it again.
- Clear the Block websites from automatically playing sound check box to always allow autoplay by default.
- Block websites from automatically playing sound is the default setting. When check-marked, media autoplay is blocked by default.
Your selection will apply to all media for all websites, except for autoplay site exceptions.
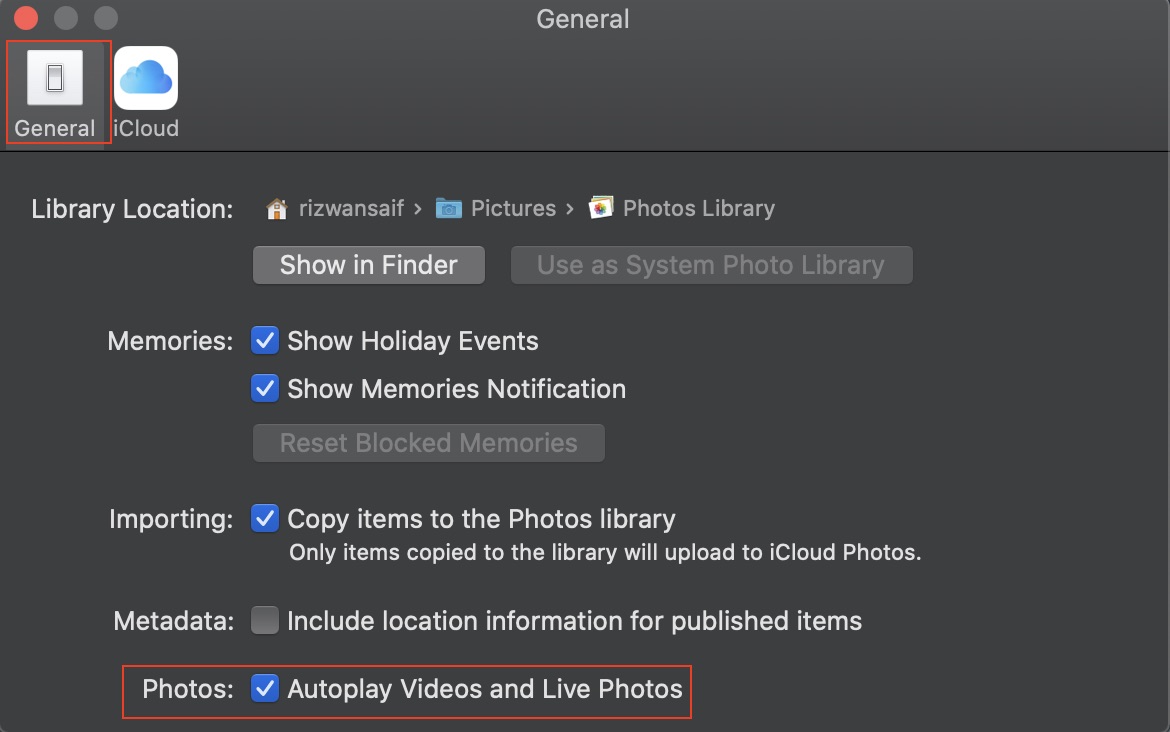
- Re: AutoPlay for mac? Forgot to mention this, the Menu you created with AutoPlay Menu Studio will probably won't show up on a MAC. It's a PC program itself. You will be trying to run a PC program on a MAC. If you want to create something similar, you may want to try to create a Projector file in Mac.
- Stop autoplay videos in Safari on Mac. Some websites—and others who provide those sites with content, including advertisers—automatically play video when you visit their site. Muting tabs and windows is a quick and temporary solution, but you can permanently block video for an individual website or for all websites. Open Safari for me.
- Updates to the autoplay policies in Safari and Chrome could have significant implications for both advertisers and content providers. Safari 11 on macOS and iOS, as well as Chrome for Desktop and Mobile are going to introduce a new auto-play policy. The main goal is to improve their user’s browsing experience, by eliminating distractions.
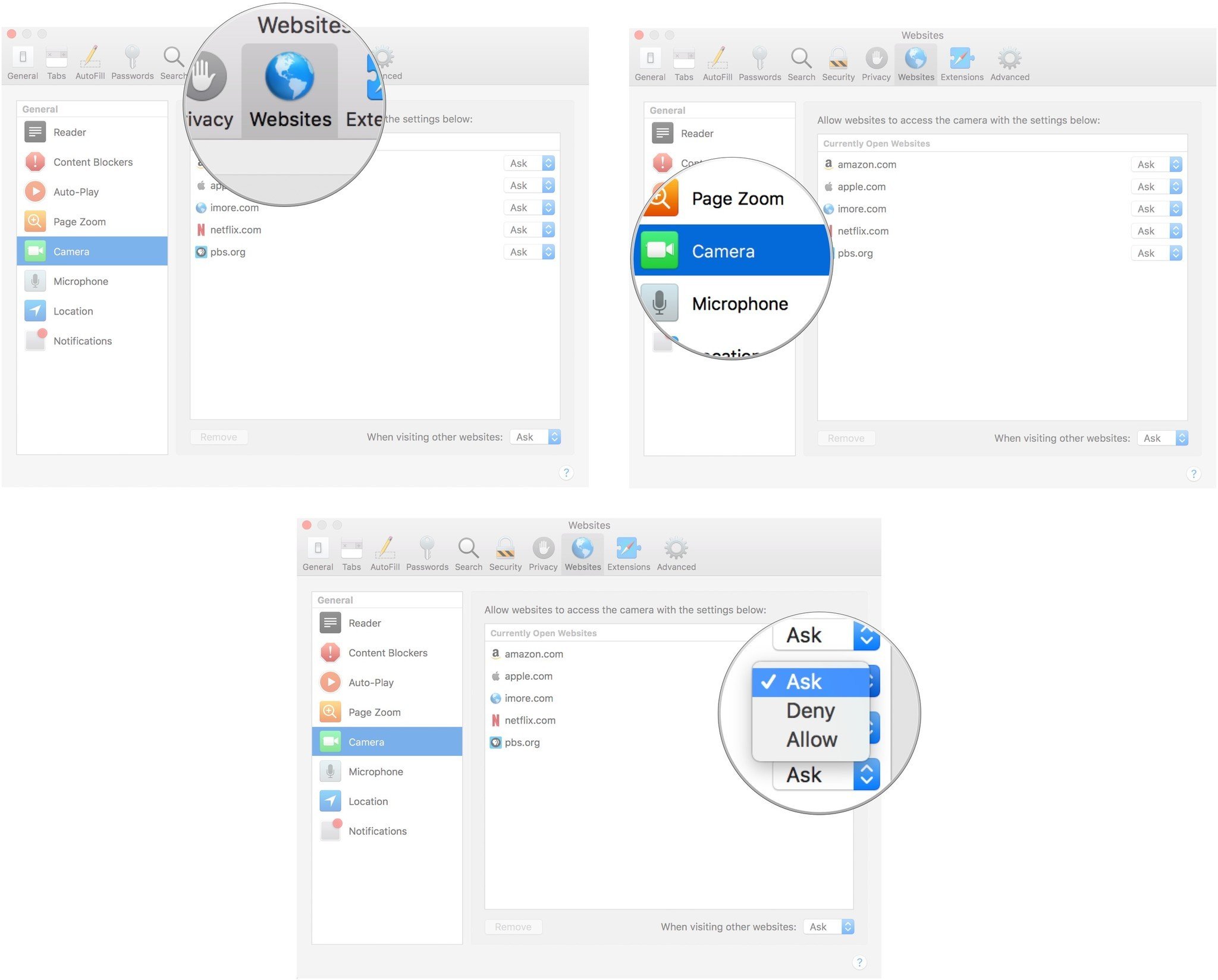
To always allow or block autoplay for all media with audio or video:
- Click the menu button and select ..
- Select the Privacy & Security panel.
- Scroll down to the Permissions section.
- Find Autoplay and click the button.
- Use the Default for all websites drop-down menu to select how you want Firefox to handle media autoplay for all websites.
- The default Block Audio setting will prevent autoplay for all media with sound.
- The Block Audio and Video setting will prevent autoplay for all media, including video, even though audio is muted.
- The Allow Audio and Video setting will allow all media to autoplay.
- After you have made your selection, click .
The setting you select will apply to all media for all websites, except for specific autoplay site settings.
When Firefox is actively blocking media with sound on a website, you'll see a special icon in the address bar. Click the in the address bar to open the Control Center, where you can change the Autoplay sound setting. This option will always appear in the Control Center.Click that icon to open the Site Information drop-down panel, where you can change the Autoplay setting for that website.
You can add or remove individual websites from your autoplay Exceptions list. To manage the list of sites you have set to block or allow autoplay:
- Click the menu button and select ..
- Select the Privacy & Security panel.
- Scroll down to the Permissions section.
- Find the Block websites from automatically playing sound setting and click to manage your list.
Your autoplay settings list will show any website permissions you have set that do not follow your default settings. To view or manage autoplay site settings: Update operating software for mac.
- Click the menu button and select ..
- Select the Privacy & Security panel.
- Scroll down to the Permissions section.
- Find Autoplay and click the button.
- The Settings - Autoplay list will open.
You can use the Search field to find a specific site.You can also click the Website or Status headers to change the list order, ascending or descending.
To add a website with a different autoplay setting, you must visit the website and use the Site Information panel, as described on Site settings above.
You can use the Status drop-down menu next to a website to change its autoplay setting. (Note: Changing the status to your default setting, the website will be removed from the list after you save the changes.)
To restore the default permissions for individual websites, either change their status to your default settings or remove them from this list.

Click the button to save your changes.
Safari User Guide
Some websites — and others who provide those sites with content, including advertisers — automatically play video when you visit their site. Muting tabs and windows is a quick and temporary solution, but you can permanently block video for an individual website or for all websites.
Autoplay Media Studio 8 For Mac
Block video for the currently displayed website
In the Safari app on your Mac, choose Safari > Settings for This Website.
You can also Control-click in the Smart Search field, then choose Settings for This Website.
Hold the pointer to the right of Auto-Play, then click the pop-up menu and choose an option:
Allow All Auto-Play: Lets videos on this website play automatically.
Stop Media with Sound: Blocks autoplay for videos that contain audio, but allows other videos to play.
Never Auto-Play: Blocks autoplay for all videos on this website.
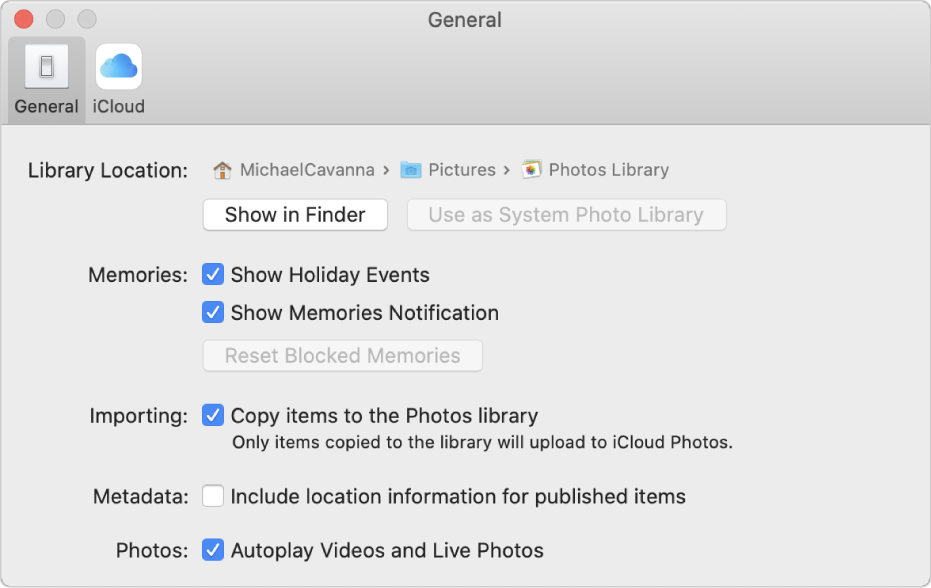
Block video for all websites
Autoplay Macbook Air
In the Safari app on your Mac, choose Safari > Preferences, then click Websites.
Click Auto-Play in the list on the left.
Do any of the following:
Choose settings for a website in the list: Select the website on the right, then choose the option you want for it.
Choose settings for all websites that aren’t currently customised: Click the “When visiting other websites” pop-up menu, then choose an option.
You can see websites you’ve customised under Configured Websites. If you don’t see Configured Websites, either you haven’t customised a website yet or you’ve cleared the list.
Choose settings for all websites: Make sure no websites are listed under Configured Websites (to clear the list quickly, select the websites, then click Remove). Click the “When visiting other websites” pop-up menu, then choose an option.
Apple QuickTime is the default media player for Mac platform. It can play, record, edit, and share your footage on your Mac. If you're working on a Mac (or PC) machine and using QuickTime as your default media player for entertainment, you may be wondering whether QuickTime can convert from MOV into MP4 file format just as VLC Media Player does. Free convert mp4 to mp4 mac. Unlike other websites, you can also convert videos that are blocked in your country. Also, all conversion services will be done on our servers so your browser will not be put under any pressure and you may still be able to browse other sites while converting videos. Our converter works on all type of devices (computer, tablet and mobile). Although Mac’s default player supports the MP4 video format natively, it can only play files compressed with MPEG-4, MPEG-2, and H.264 codecs. If you want to play an MP4 file encoded with a different codec, you’ll need to install a player that supports that codec, or simply convert the file to the MOV format. Step 4: Next, Open the drop-down menu at the Encapsulation Method and choose MPEG 4. Make the needed video and audio settings. Click OK to confirm all the settings. Step 5: Finally, click Open to start to convert DVD to MP4 free with VLC Mac. Drawbacks of Convert DVD to MP4 with VLC on Mac. How to convert MP4 to AVI on Mac with a free converter. If you are looking for a free converter, then Wondershare Free Video Converter for Mac is a good choice. This software is free to use and allows converting videos and audio files to formats that are compatible with iOS and other devices.
Autoplay For Cd Drive
