A Tune For Mac
iTunes is going places.
Download macOS Catalina for an all‑new entertainment experience. Your music, TV shows, movies, podcasts, and audiobooks will transfer automatically to the Apple Music, Apple TV, Apple Podcasts, and Apple Books apps where you’ll still have access to your favorite iTunes features, including purchases, rentals, and imports.
You can always download iTunes 12.8 for previous versions of macOS,
as well as the iTunes application for Windows.
Keygen for mac cs5 download. Hardware:
- Mac computer with an Intel processor
- To play 720p HD video, an iTunes LP, or iTunes Extras, a 2.0GHz Intel Core 2 Duo or faster processor is required
- To play 1080p HD video, a 2.4GHz Intel Core 2 Duo or faster processor and 2GB of RAM is required
- Screen resolution of 1024x768 or greater; 1280x800 or greater is required to play an iTunes LP or iTunes Extras
- Internet connection to use Apple Music, the iTunes Store, and iTunes Extras
- Apple combo drive or SuperDrive to create audio, MP3, or backup CDs; some non-Apple CD-RW recorders may also work. Songs from the Apple Music catalog cannot be burned to a CD.
Software:
Antares Auto-Tune for Mac is the VST plugin which needs a compatible host before it’s functions can be accessed. Once the installation process is completed, Antares Auto-Tune for Mac allows the musicians apply pitch correction onto their tracks and makes sure the resulting sounds are very smooth and clear. Make your Mac as good as new. Improve your system performance using MacTuneUp to easily maintain and secure your activity. Quickly diagnose and repair problems before they occur, securely remove. 'Tune4Mac' = 'Tune for Mac' Tune4Mac is a video and music conversion software for Apple 'Mac'. It can easily 'tune' iTunes DRM M4V purchases or rentals videos to common video formats like MP4, AVI, MOV, FLV, MPEG and M4P music files, MP3 downloads or even purchased iTunes DRM protected M4P, M4B, M4A files to plain MP3, WMA or WAV formats ready.
- OS X version 10.10.5 or later
- 400MB of available disk space
- Apple Music, iTunes Store, and iTunes Match availability may vary by country
- Apple Music trial requires sign-up and is available for new subscribers only. Plan automatically renews after trial.
iTunes
Download the latest version for Windows.
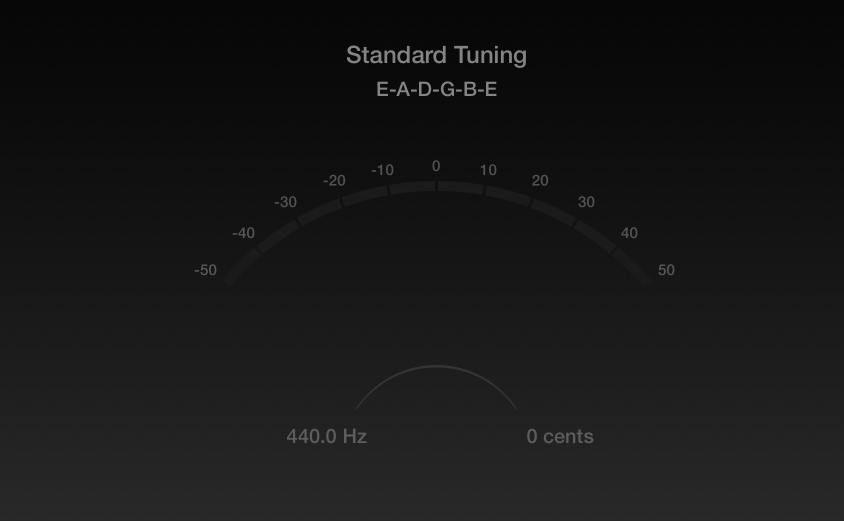
The latest entertainment apps now come installed with macOS Catalina. Upgrade today to get your favorite music, movies, TV shows, and podcasts. You can join Apple Music and stream — or download and play offline — over 70 million songs, ad‑free.
iTunes
Download the latest version from the Microsoft Store.
Hardware:
- PC with a 1GHz Intel or AMD processor with support for SSE2 and 512MB of RAM
- To play standard-definition video from the iTunes Store, an Intel Pentium D or faster processor, 512MB of RAM, and a DirectX 9.0–compatible video card is required
- To play 720p HD video, an iTunes LP, or iTunes Extras, a 2.0GHz Intel Core 2 Duo or faster processor, 1GB of RAM, and an Intel GMA X3000, ATI Radeon X1300, or NVIDIA GeForce 6150 or better is required
- To play 1080p HD video, a 2.4GHz Intel Core 2 Duo or faster processor, 2GB of RAM, and an Intel GMA X4500HD, ATI Radeon HD 2400, or NVIDIA GeForce 8300 GS or better is required
- Screen resolution of 1024x768 or greater; 1280x800 or greater is required to play an iTunes LP or iTunes Extras
- 16-bit sound card and speakers
- Internet connection to use Apple Music, the iTunes Store, and iTunes Extras
- iTunes-compatible CD or DVD recorder to create audio CDs, MP3 CDs, or backup CDs or DVDs. Songs from the Apple Music catalog cannot be burned to a CD.
Software:
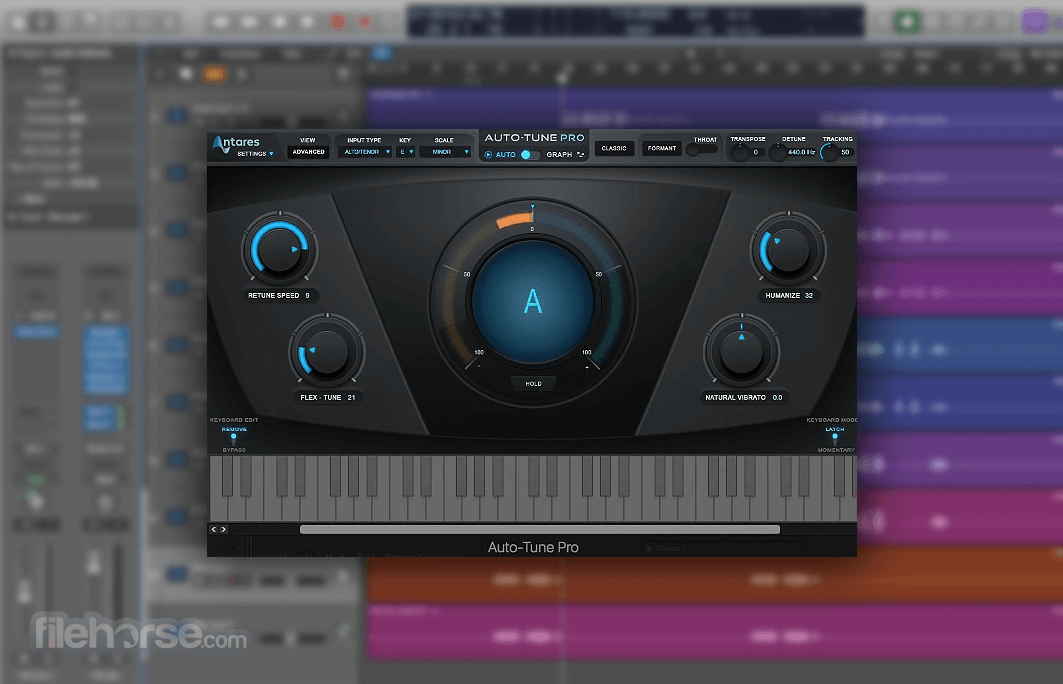
- Windows 7 or later
- 64-bit editions of Windows require the iTunes 64-bit installer
- 400MB of available disk space
- Some third-party visualizers may no longer be compatible with this version of iTunes. Please contact the developer for an updated visualizer that is compatible with iTunes 12.1 or later.
- Apple Music, iTunes Store, and iTunes Match availability may vary by country
- Apple Music trial requires sign-up and is available for new subscribers only. Plan automatically renews after trial.
iTunes is going places.
Visit the iTunes Store on iOS to buy and download your favorite songs, TV shows, movies, and podcasts. You can also download macOS Catalina for an all-new entertainment experience on desktop. Your library will transfer automatically to the new Apple Music app, Apple TV, and Apple Podcasts. And you’ll still have access to your favorite iTunes features, including your previous iTunes Store purchases, rentals, and imports and the ability to easily manage your library.
Music, TV, and podcasts
take center stage.
iTunes forever changed the way people experienced music, movies, TV shows, and podcasts. It all changes again with three all-new, dedicated apps — Apple Music, Apple TV, and Apple Podcasts — each designed from the ground up to be the best way to enjoy entertainment on your Mac. And rest assured; everything you had in your iTunes library is still accessible in each app. iCloud seamlessly syncs everything across your devices — or you can back up, restore, and sync by connecting the device directly to your Mac.
The new Apple Music app is the ultimate music streaming experience on Mac.1 Explore a library of 70 million songs, discover new artists and tracks, find the perfect playlist, download and listen offline, or enjoy all the music you’ve collected over the years. And find it all in your music library on all your devices.
The Apple TV app for Mac is the new home for all your favorite movies, shows, premium channels, and Apple TV+. Watch everything directly in the app or enjoy it offline, and discover the best of what’s on in the Watch Now tab. You can even pick up where you left off on any screen, across all your devices. And for the first time, 4K2 and Dolby Atmos3-supported movies are available on Mac.
More than 700,000 of the best entertainment, comedy, news, and sports shows are now available on your Mac with Apple Podcasts. Search for podcasts by title, topic, guest, host, content, and more. Subscribe and be notified as soon as new episodes become available. And in the Listen Now tab, you can easily pick up where you left off across all your devices.
iTunes Support can help answer your questions
Get help with syncing, updating to a more recent version of iTunes, or with an iTunes Store purchase — and much more.
Learn moreLooking for a previous version of iTunes?
Download earlier versions of iTunes to work with compatible operating systems and hardware.
Find previous versions of iTunesYour Mac doesn't need a lot of maintenance since Apple strives to make macOS as reliable and user-friendly as possible. Still, every now and then, you might want to treat your Mac to a tune-up to make it run faster and smoother than it did before.
This could include clearing out old files, repairing problems with your storage disk, or disabling CPU-intensive animations.
If you aren't sure how to tune up your Mac, follow the steps below to make your MacBook, iMac, Mac mini, or Mac Pro run better than it has in years.
1. Clear Some Free Space
No matter how much internal storage your Mac came with, you always want to keep at least 10 percent of it empty to make sure your Mac runs smoothly.
Open the Apple menu and select About This Mac > Storage to find out how much storage you're currently using. This shows you a breakdown of the file types taking up your storage, including System, Documents, Photos, and more.
If you don't have much free space, click Manage to see what you can do about it.
Also, check out our guide on creating free space on your Mac for the best space-saving tips. We'll show you how to uninstall old apps, find and delete large files, and move your documents to the cloud.
2. Check Activity Monitor
Activity Monitor is built into macOS and shows you which apps and processes are using your computing power. If your Mac feels like it needs a tune-up, you can use Activity Monitor to find out which apps are slowing it down.
Launch Activity Monitor from the Utilities folder in your Applications, or by searching for it with Spotlight (Cmd + Space).
Then use the CPU tab to find apps or processes using a large percentage of your CPU. You can also use the Memory tab to see which apps and processes are using your RAM.
Now click on the song so that it is selected, and then click on File Convert Create AAC Version.Music will create a new version of your song with only a 30-second playtime. When you’re happy with your work, click “OK” one last time. Ringtones for iphone on mac. Once complete it will start playing in the background. In an album, it will be added directly below the original, with only the runtime differentiating the two versions.Important: After you’ve created your ringtone, it’s time to go back to the original song you used and delete those start and stop points.
If you find an app or process using more power than it should, highlight it and click the Stop Sign icon to close it down. Make sure you only close processes you're familiar with to avoid damaging macOS.
3. Reduce Your Login Items
Is your Mac slow to boot up? You might have too many applications opening at startup. Go to System Preferences > Users & Groups and select your user account. Then click the Login Items tab to see a list of everything that launches whenever you log in.
Highlight the apps you don't always want to open and click the Minus (-) button to remove them. This doesn't delete the app from your Mac; it only stops it launching automatically when you log in.
4. Run a Scan for Malware
Your Mac is less likely to become infected with malware than a Windows PC, but it's not impossible. In fact, if you don't follow best practices it can still be easy to infect your Mac with malware by mistake.

Download and install Malwarebytes---the best antivirus software for Mac---to run a scan on your Mac. You don't need to keep this app open all the time; just run a scan using the free version every now and then to give your Mac a quick tune-up.
Download: Malwarebytes for macOS (Free, subscription available)
5. Empty the Caches
Over time, your Mac builds up caches of files from various applications and websites that it uses to load content faster. Unfortunately, these caches sometimes get so large---20GB or more in some cases---that they become more of a hindrance than a help.
You can safely empty the caches from the Library folder in Finder. After you do so, some apps may appear slower as your Mac builds the caches up again, but before long your Mac will run better than before.
To clear the caches:
- Launch Finder and open the Go option from the menu bar.
- Hold Option and click the Library option that appears in the menu bar.
- Open the Caches folder, then move its entire contents to the Trash.
- If prompted, enter your administrator password, then Empty Trash.
6. Run First Aid on Your Disk
Even if your Mac appears to be working normally, unseen problems with the storage disk could cause it to slow down when trying to access your data. You can use the First Aid feature in Disk Utility to find and repair most of these issues with ease.
Be aware that running First Aid could take about an hour, and you'll be unable to use your Mac until it's finished.
To run First Aid on your Mac, launch Disk Utility from the Utilities folder in your Applications (or find it with Spotlight). Then select your startup disk in the sidebar; this is usually called Macintosh HD. If there are two Macintosh HD options, choose the one that says Data.
Now click First Aid at the top of Disk Utility to start running First Aid.
If First Aid encounters any problems that it can't repair, try booting into Recovery mode on your Mac and running it again. If that doesn't work, you may need a physical repair.
7. Disable System Animations
Various animations in macOS can cause problems for older machines with less processing power. If your Mac feels slower than it used to, give it a quick and easy tune-up by disabling these unnecessary animations.
Open System Preferences > General and change the following settings:
- Change Show scroll bars to Always.
- If available, disable Automatically hide and show the menu bar.
- If available, disable LCD font smoothing.
Now go to System Preferences > Dock & Menu Bar and change these settings:
- Disable Magnification.
- Choose to Minimize windows using the Scale effect.
- Disable Animate opening applications.
- Disable Automatically hide and show the Dock.
Finally, go to System Preferences > Desktop & Screen Saver and change these settings:
- Choose a static Desktop wallpaper, which doesn't change throughout the day.
- Disable the Change picture option.
8. Speed Up Your Browser
A lot of Mac users spend most of their computing time using the internet browser. If your Mac feels slow, it could just be that the browser needs a tune-up instead.
The exact steps to tune up your browser depend on which one you're using. But in general, you should aim to:
- Clear the history and cookies
- Clear the cache
- Disable unnecessary extensions
Follow our guide to make Safari faster on your Mac if you still use Apple's default browser. If none of these tips make your browser any faster, it might be time to switch to a quicker alternative like Chrome or Firefox instead.
9. Reindex Spotlight
Spotlight is Apple's name for the search function on your Mac. If it takes a long time to find anything using Spotlight, you might need to reindex it to ensure it knows where all your files are.
This can take quite a long time and your Mac may slow down while reindexing, but it should find files faster afterward:
- Go to System Preferences > Spotlight, then click the Privacy tab.
- Use the Add (+) button to select Macintosh HD from the sidebar, telling Spotlight to ignore it.
- Now select Macintosh HD in the list and use the Minus (-) button to remove it, telling Spotlight to index and search it again.
10. Update Your Apps
Out-of-date software often runs slower than the latest updates. This is because Apple and third-party developers constantly work to optimize software for your Mac. Make sure you keep everything updated to tune up your Mac with the latest improvements.
Go to System Preferences > Software Update to look for new macOS updates. Enable the Automatically keep my Mac up to date option to avoid this hassle in the future.
Open the App Store and click Updates to find and install app updates as well. For apps you installed outside the App Store, visit the developers' websites to get the latest updates.
Tune Up Mac For Free
Is It Time to Upgrade Your Mac?
While it's true that Mac computers last a long time, you'll eventually need to buy a new one. If these tune-up tips didn't bring your Mac up to speed, it's probably time to look for a replacement.
Mac Tuneup Software
Don't worry---buying a Mac isn't always wildly expensive. You can often find great deals on a refurbished Mac to bring the cost down.
