Icloud Backup For Mac
- Icloud Backup Mac Catalina
- Icloud Backup For Macbook Air
- Icloud Backup For Macbook
- Backup Mac To Icloud Drive
- Icloud Backup For Macbook
Sign in to iCloud to access your photos, videos, documents, notes, contacts, and more. Use your Apple ID or create a new account to start using Apple services. The selected iCloud Backup will be deleted from your iCloud Account. Delete iCloud Backups on Windows PC. Follow the steps below to delete iCloud Backups on Mac. Click on the Start button scroll down the list of Apps and click on iCloud. Login to your iCloud Account by entering your Apple ID and Password. On iCloud screen, click.
Wonder how to view iCloud backups? The guide will show you how to view iCloud backups and access iCloud backup files with 3 simple methods.
iCloud Backup Tips & Tricks
Basic iCloud Backup Tips
View iCloud Backup Data
Delete iCloud Backup Data
Fix iCloud Backup Problems
PhoneRescue for iOS – No.1 iCloud Backup Extractor
Free download and install iMobie PhoneRescue for iOS on your computer firstly, and then follow the guide to retrieve data, files or other information you want from iCloud or iCloud backup.
I recently backed up my iPhone to iCloud. I can see that there is data backed up but cannot access this data from my computer. Is there any way to access the iCloud backup from my PC? Thank you!
iCloud is a good service that Apple developed for iOS users to back up and restore contents. But for most users, it is easy to back up their iOS device with iCloud, but a little bit difficult to check the iCloud backup on the computer. In most cases, to view these files in the iCloud backup, users would choose to do a full restore of their devices. But with this method, all the existing data on the iPhone will be erased and replaced with the files in the iCloud backup.
So, in the following guide, we will not only show you the detailed steps to access iCloud backups on your computer and iPhone, but also share you another direct way to view iCloud backup without erasing anything.
Part 1. How to Access iCloud backups on your Mac or PC
There are two different ways for Mac and Windows users to access their iCloud backups, the detailed steps are as below:
If you are a Mac user:
Go to Apple menu > System Preferences > click iCloud > Manage.
If you are a Windows user who have downloaded iCloud Control Center:
Window 10: Choose Start menu > All Programs. Click iCloud > iCloud.
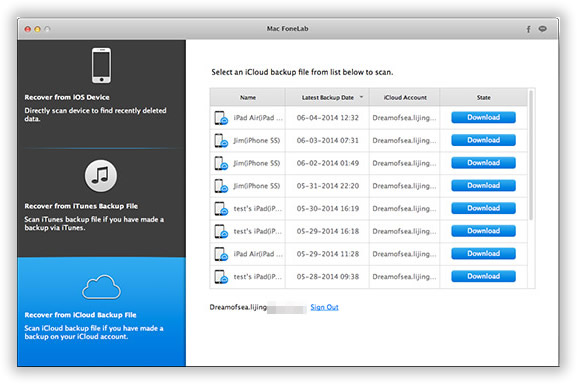
Windows 8.1: Go to the Start screen > Click the down arrow in the lower-left corner > Click iCloud app > Manage.
Firefox has always been a browser that lets you personalise things, and that remains true with Quantum. There are various themes and extensions available that can decorate the menu section of the. Get Firefox, a free web browser backed by Mozilla, a non-profit dedicated to internet health and privacy. Available now on Windows, Mac, Linux, Android and iOS. Firefox is more than a browser. Learn more about Firefox products that handle your data with respect and are built for privacy anywhere you go online. Firefox web browser for mac. Installing Firefox on Mac. Visit the Firefox download page in any browser (for example, Safari). It will automatically detect the platform and language on your computer and recommend the best version of Firefox for you. Click Download Firefox. Download Mozilla Firefox, a free Web browser. Firefox is created by a global non-profit dedicated to putting individuals in control online. Get Firefox for Windows, macOS, Linux, Android and iOS today!
Icloud Backup Mac Catalina
Windows 8: Go to the Start screen > Click the iCloud > Manage.
Icloud Backup For Macbook Air
Windows 7: Choose Start menu > All Programs > iCloud > iCloud > Manage.
Apple doesn’t give you much control of your iCloud backup. There are no backup lists for you to view all content in the backups like call history, voice memo, third-party apps, etc. If you want to view more iCloud backup files, please go to Part 2 to check it.
Part 2. Access and Check iCloud Backup with PhoneRescue for iOS
When accessing iCloud backups on your computer, you can only see the whole backup files. In other words, you can’t check every single picture or contact, you don’t know what exactly you have backed up. Luckily, some third-party tools enable you to both access and check iCloud backups to get what you want. Here we highly recommend PhoneRescue for iOS, which is the most comprehensive iOS data recovery solution you may ever find. Here are some main features you may be interested in:
- It can help you extract more than 12 iOS contents from the iCloud backup, like Photos, Videos, Voice Memos, WhatsApp, Text Messages, Contacts, Call History, Notes, Reminders, etc.
- It allows you to check the iCloud backup files before retrieving and you can selectively recover the files you prefer in your iCloud backup.
- No need to erase anything before recovering, no blindly full restore.
- More than anything, it guarantees you the high safety for your personal data, without any malicious software.
Now, free download PhoneRescue for iOS to your computer and then follow the detailed steps to view your iCloud backups.
Free Download * 100% Clean & Safe Modelling software for mac.
Step 1: Launch PhoneRescue for iOS on your computer > Connect iOS device to computer with the USB cable (Optionally) > Select “Recover from iCloud” mode
Icloud Backup For Macbook

Choose Recover from iCloud on the Homepage
Step 2: Then you need to sign in to iCloud > Tap iCloud Backup > Choose & Download one of the backups if you have more than one.
Step 3: You can scan and preview any data you want displaying as below. If you want to scan all categories, please check Select All option. If you only want to recover some categories, please uncheck Select All option and then choose your wanted data. It will take a few minutes to scan all data from the iCloud backup file. Please keep patient.
Choose All Data in iCloud Backup or Selectively
Step 4: Here we take photos as an example, you can choose some photos to view > Tap the button “Recover to Computer” to check on your Mac/PC, or tap “Recover to Device” to check on your iPhone.
Step 5: When the recovery process is complete, you will see the Complete page. You can click “Click here” to check the location of the exported files.
Recover Complete Page
Part 3. How to Check iCloud Backup Online
If you do not download the iCloud Control Center on Windows, you can also check iCoud backup online. To check iCloud backup online, all you need to do is log in to your iCloud account at iCoud.com. But it is worth mentioning that only a few types of data can be viewed via this method. You have no access to the data like app data, call history, voice memos, MMS messages, text messages, iMessages, etc.
Step 1: Open a browser and enter iCloud.com > Sign in to your iCloud account with Apple ID and password.
Step 2: A list of all the data in the iCloud account will be displayed, just click on the type of data you would like to view.
Bonus Tip:How to Backup iPhone/iPad/iPod Touch Automatically
Making an iPhone/iPad/iPod touch backup manually could be a time-consuming yet labor-consuming task. But backing up content on your device regularly is quite necessary to protect you from data loss. Here, AnyTrans provides you a more flexible iPhone backup solution – Air Backup.
Air Backup makes a backup of your iPhone automatically as your preferred frequency – daily, weekly, monthly … You don’t need to do anything, and it backs up your iPhone wirelessly and silently. To get more detailed steps here: How to Backup iPhone/iPad/iPod Touch Automatically >
How to Backup iPhone/iPad/iPod Touch Automatically
Quick Fixes: iTunes Backup Not Enough Space Is Available on Computer >
The Bottom Line
That’s all about how to view iCloud backups. And, PhoneRescue for iOS can help you check and view iCloud backup data wholly and selectively with ease, why not get it and have a try now? If you will have other problems while viewing iCloud backup files, feel free to leave them in the comment section and we will reply to you soon.
More Related Articles
Product-related questions? Contact Our Support Team to Get Quick Solution >
You can easily recover valuable storage space by getting rid of old iCloud Backups laying in your iCloud Account. You will find below the steps to delete iCloud Backups on Mac and Windows PC.
Delete iCloud Backups on Mac and Windows PC
In general, only the latest backup of your iPhone gets stored on iCloud and the older backup get automatically updated and replaced by the new backup.
However, as you switch phones and buy more devices, multiple iOS devices get linked to the same Apple ID and each of these devices will have a backup file stored on iCloud.
If you are no longer using those devices, you can delete those unwanted iCloud Backups and recover iCloud storage space.
/s.glbimg.com/po/tt2/f/original/2014/09/22/icloud9.png)
While you can remove iCloud Backups right on your iPhone or iPad, you can also delete iCloud Backups on Mac and Windows PC.
1. Delete iCloud Backups on Mac
Follow the steps below to delete iCloud Backups on Mac.
1. Click on the Apple icon located in top menu bar and click on System Preferences in the drop-down menu.
2. On System Preferences screen, click on iCloud.
Note: You may be prompted to login to iCloud using your Apple ID and Password.
3. On iCloud screen, click on the Manage button.
4. On the next screen, click on Backups in the left pane. In the right-pane, select the iCloud Backup that you want to delete and click on the Delete option.
Backup Mac To Icloud Drive
5. On the confirmation pop-up, click on the Delete button to confirm.
The selected iCloud Backup will be deleted from your iCloud Account.
2. Delete iCloud Backups on Windows PC
Icloud Backup For Macbook
Follow the steps below to delete iCloud Backups on Mac.
1. Click on the Start button > scroll down the list of Apps and click on iCloud.
2. Login to your iCloud Account by entering your Apple ID and Password.
3. On iCloud screen, click on Storage.
4. On Manage Storage screen, click on Backups in left pane. In the right pane, select the iPhone Backup that you want to delete and click on Delete.
5. On the confirmation pop-up, click on Delete to confirm.
The selected iCloud Backup will be deleted from your iCloud Account.
